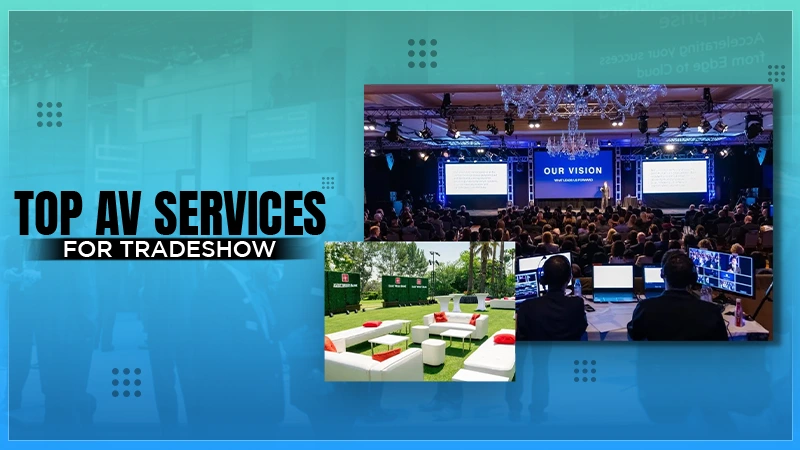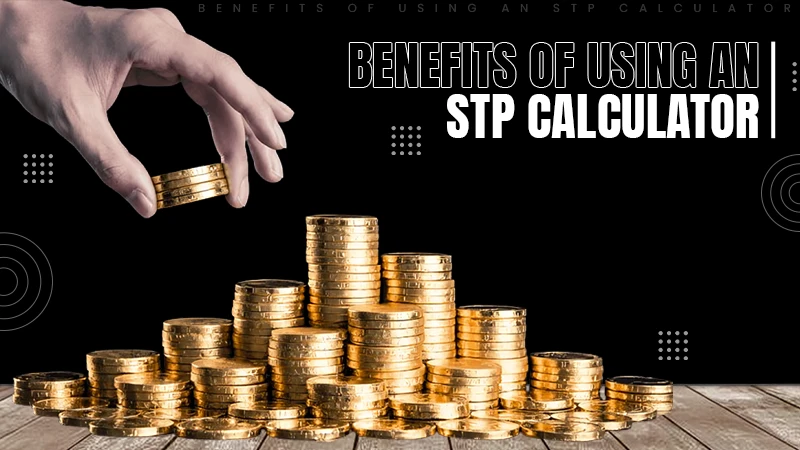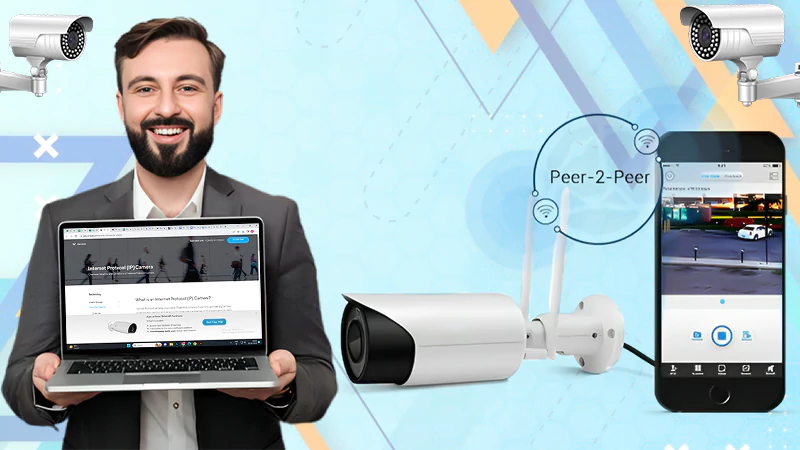Speed up Slow Windows: Top 10 Practical Tips that You Must Know
Is your Windows PC feeling sluggish and taking forever to respond to your commands? Don’t worry; there are simple and effective ways to give your computer the boost it needs. We all know how frustrating it can be when our once-speedy system starts to slow down.
In this article, we’ll show you ten easy-to-follow tricks that can speed up your Windows and make it feel smoother and more efficient. From quick software updates and decluttering your files to disk-clean and clean windows, you can learn various ways to speed up slow windows here.
10 Practical Ways to Speed up Slow Windows
Here are some practical tips that you must consider to speed up slow windows:
Remove Non-required Autoloaders
Every time you boot your Windows PC, various programs load automatically. Each of these programs results in slowing down the boot. Even some of these can slow down your Windows too afterward.
Although not all of these programs loading automatically on your system are bad for its performance, others can. For instance, an antivirus program should load when your PC boots. In fact, it must keep running until you are using your Windows system.
However, here is how you can remove the non-required autoloader to increase your Windows speed:
- Press “Ctrl + Shift + Esc” to open Task Manager.
- Click on the “Startup” tab.
- Review the list of applications and their impact on startup time. Find out the applications that you feel are unnecessary here.
- Then right-click on unnecessary applications and select “Disable”.
These steps will help you prevent unnecessary autoloaders from loading at startup.
Use Advanced SystemCare to Accelerate PC Cleanup
PC Cleanup is one of the best yet most effective ways to speed up slow Windows. Fortunately, now you can clean Windows with an AI-based Advanced SystemCare tool.
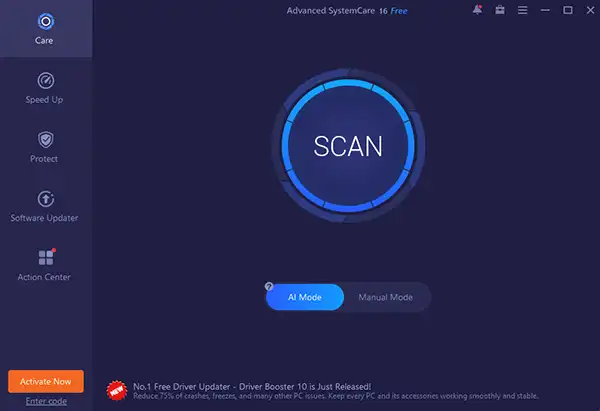
The PC cleaner tool can efficiently help you to speed up the process while protecting your private data. It comes up with amazing features that can help you to:
- Accelerate PC cleanup with Artificial Intelligence
- Speed Windows by optimizing your PC and running multiple troubleshooters.
- Protect your private data you cared about
- Improving internet speed, and more.
In short, this tool is a one-stop solution for all your speed Windows and PC performance-related needs.

Update Windows and Apps
Regularly updating your Windows operating system is crucial for several reasons. First, updates often include bug fixes and security patches that protect your computer from vulnerabilities. Second, they also bring performance improvements, making your computer run more efficiently.
Here is how to check for updates:
- Go to Settings.
- Select Update & Security from here.
- Then Click on Windows Update.
Similarly, keep your installed applications up-to-date. You can do so by regularly visiting their official websites or using built-in update mechanisms when available.
Uninstall Applications That You Don’t Need
Over time, we tend to install various applications, games, or utilities that we no longer use. These unused programs not only consume valuable disk space. In addition, these programs may also run background processes and drain system resources. It is always better to uninstall the applications that you no longer need.
Here is how you can uninstall the apps when you don’t need these anymore. To uninstall applications:
- Go to your PC’s Settings
- Click on Apps and choose Apps & features.
- Here, you’ll find a list of all installed programs. Review the list and identify those you no longer need or recognize.
- Click on the application and select “Uninstall” to remove it from your system.
Add More RAM
RAM plays a crucial role in multitasking and handling memory-intensive tasks. If your computer frequently feels sluggish or slow down, then consider upgrading your RAM. It can provide a significant boost to your Windows computer’s performance.
You must check your computer’s specifications before upgrading its RAM. The practice will help you to find the type and maximum amount of RAM it supports.
Then you can purchase compatible RAM modules and install them on your motherboard. It is always better to complete the procedure by following the manufacturer’s instructions.
Run Troubleshooters
Windows includes a range of built-in troubleshooters. These troubleshooters are designed to automatically diagnose and fix common issues of your computer that may affect its performance.
Some of the troubleshooters’ available cover areas in Windows computers typically include:
- Internet connectivity.
- Hardware and devices.
- Audio, and more.
You can go to Settings of your computer. Then click on Update & Security and select Troubleshoot to access your Windows troubleshooters.
Run the relevant troubleshooters and follow any on-screen instructions to detect and resolve problems efficiently.
Turn Your Search Indexing Off
Search indexing can speed up file searches by creating a catalog of file contents. However, on slower hard drives, this process can cause disk activity and impact overall performance. If you rarely use the search function or have a fast solid-state drive (SSD), you can consider disabling search indexing.
Follow the steps below to do this:
- Open Control Panel.
- Then go to Indexing Options, and click on “Modify.”
Here, you can remove unnecessary indexed locations or pause indexing altogether.
Turn Windows Tips off
Windows occasionally provides helpful tips and suggestions to users. However, this feature can use system resources and show pop-up notifications. If you find these tips more distracting and affecting your Windows performance than helpful, you can turn them off.
To do this, go to Settings > System > Notifications & Actions. Toggle off the option that says “Get tips, tricks, and suggestions as you use Windows.
Pause OneDrive Sync
OneDrive is a cloud storage service that automatically syncs files between your computer and the cloud. While this feature is convenient, it can consume bandwidth and affect system performance, especially during significant file transfers.
You can pause or schedule sync times to improve performance. Here is how you can disable OneDrive Syncing:
- €Right-click the OneDrive icon in the system tray.
- €After that select “Settings.”
- €Next step is to go to the “Account” tab. Here, click “Choose folders” and uncheck the folders you want to pause syncing for.
- €Or you can also use the “Pause syncing” button to temporarily suspend sync.
Clean Your Registry
Be cautious when performing this trick to enhance the speed of Windows! The Windows registry is a database that stores settings and configurations for the operating system and installed software. Over time, it can accumulate unnecessary or invalid entries, impacting performance. While cleaning the registry can be beneficial, it’s crucial to be cautious, as manual editing can cause system instability if done incorrectly.
If you decide to clean the registry, consider using a reputable registry cleaner. Otherwise, it would be better to seek assistance from knowledgeable sources.
Final Thoughts
These practical tips can help you to significantly improve the performance of a slow Windows computer. Most importantly, always back up your important data before making significant changes to your system.
Follow Us
Latest Post